
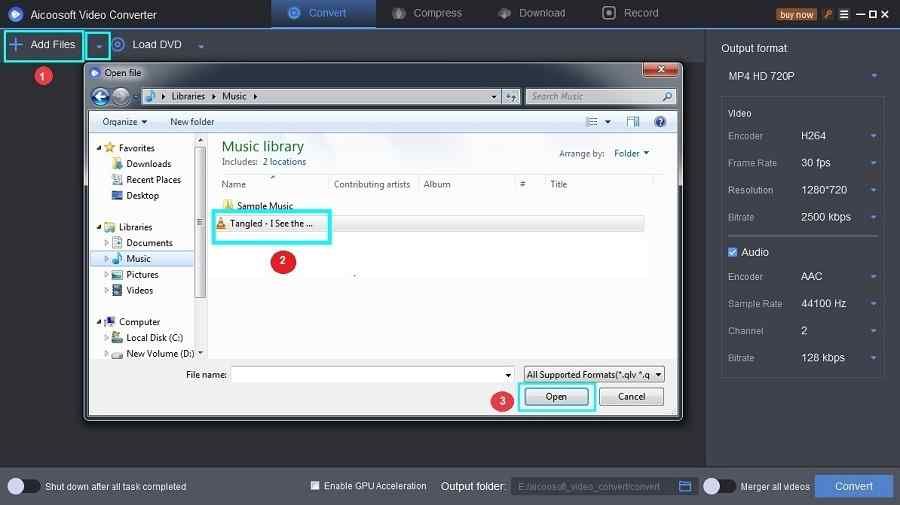
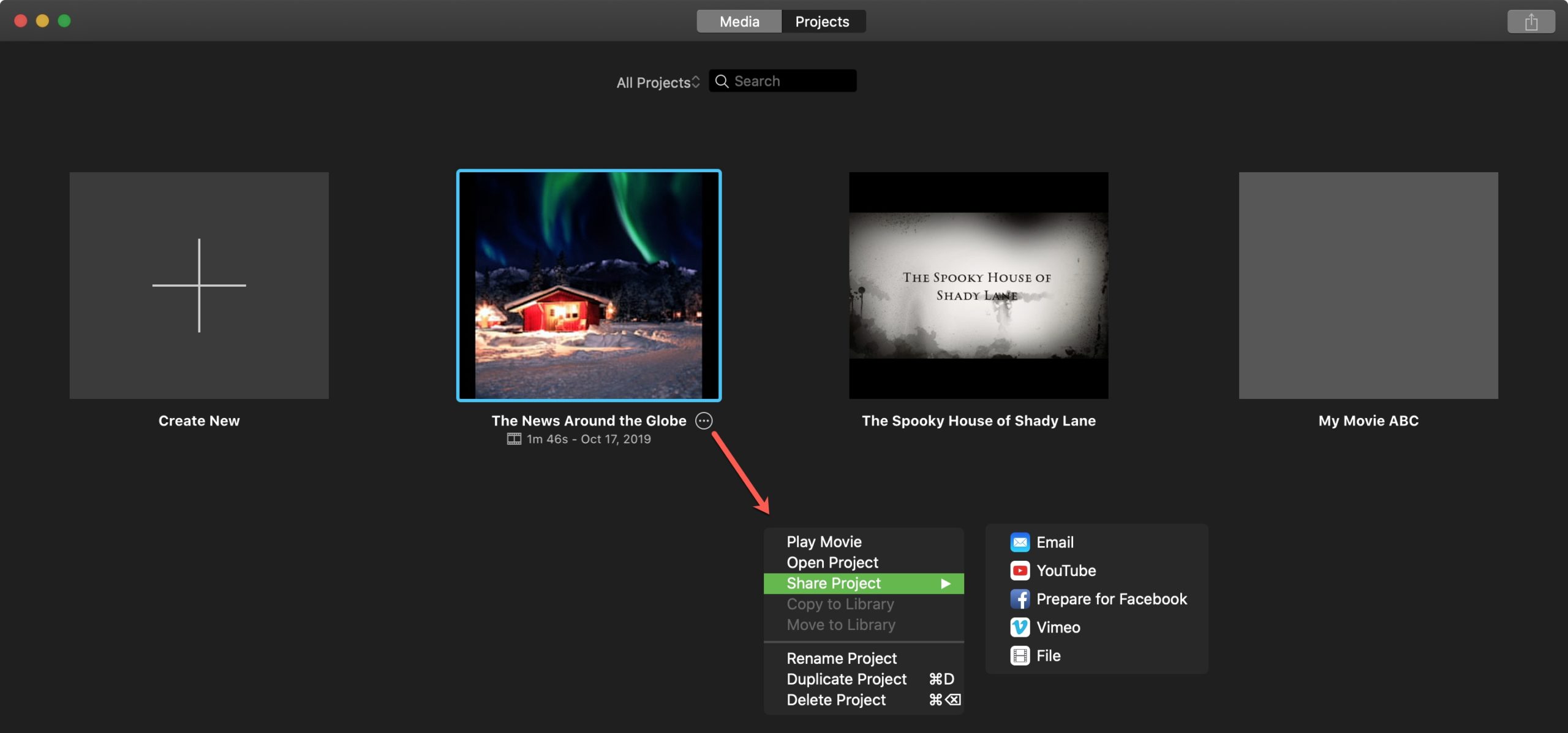
The other option is to erase files on your computer to free up some space. Restarting the computer right before sharing will make some RAM available. This error means that your free RAM is limited. When you locate the imported flickered clip, erase the clip that has the black frame. You will get a quick preview of what the output will look like. To fix this, simply zoom in on the timeline clips and scan them manually by hovering the mouse over the clips. If there are black frames in your timeline, you might see this render error. Go back to the original project and replace that clip.Īnother approach, if the project is potentially corrupted is to copy your timeline and paste it into a brand new project. If there is an error, then the problem is in that half, therefore, repeat the procedure until you pinpoint the bad clip. If there are no errors, then you know the other half is the problem. If the error isn’t obvious, create a duplicate of the project, then open the duplicate on the timeline and remove 50% of the clips. If you find the clip with the error, replace it. Start by going through your project and try to identify any anomalies like flashes or other hitches. If your project has a problem with one or more clips, you will see this render error. Let’s look at how to get rid of these annoying errors: #1. There are a number of reasons why the exporting has failed, such as no space on your hard drive, outdated versions of iMovie, corrupted clips or frames, or incorrect export file names etc. Your editing in iMovie is done and you are ready to export your video, but you are getting a Video Rendering Error 10004, or Video Rendering Error 50, or Video Rendering Error 10008 etc. 2. How to Fix“iMovie Export Failed” Problem Errors


 0 kommentar(er)
0 kommentar(er)
